System services are background routines that enable
the system to perform tasks such as logging on to the network, managing
disks, collecting performance data, and writing event logs. Windows Home
Server comes with more than 100 installed services. Services usually
operate behind the scenes. However, you may need to pause, stop, and
start services, as well as configure the way a service loads at startup.
The next few sections show you the various methods you can use to
control services.
1. Controlling Services with the Services Snap-In
The standard interface for the Windows Home Server
services is the Services snap-in, which you can load by using either of
the following techniques:
- Select Start, Administrative Tools, Services.
- Select Start, Run to open the Run dialog box, type services.msc, and click OK.
The Services snap-in that appears displays a list of
the installed services, and for each service, it displays the name of
the service and a brief description, the current status of the service
(Started, Paused, or blank for a stopped service), the service’s startup
type (such as Automatic or Manual), and the name of the system account
that the service uses to log on at startup. When you select a service,
the Extended tab of the taskpad view shows the service name and
description and offers links to control the service status (such as
Start, Stop, or Restart). Figure 1 shows an example.
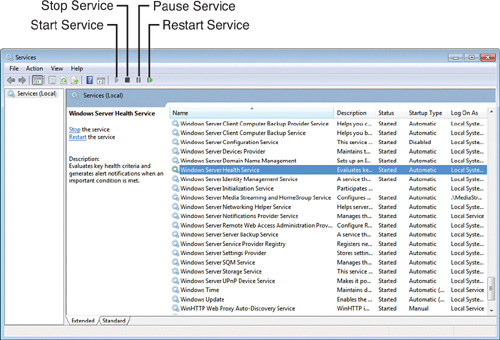
To change the status of a service, select it and then use one of the following techniques:
- To start a stopped service, either click the Start link in the taskpad or click the Start Service toolbar button.
- To stop a running service, either click the Stop link in the taskpad or click the Stop Service toolbar button.
- To
pause a running service, either click the Pause link in the taskpad or
click the Start Service toolbar button. (Note that only a few services
support the Pause task.)
- To resume a paused service, either click the Restart link in the taskpad or click the Restart Service toolbar button.
Note
If a service is started but it has no Stop link and
the Stop toolbar button is disabled, it means the service is essential
to Windows Home Server and can’t be stopped. Examples of essential
services include Plug and Play, Remote Procedure Call (RPC), and
Security Accounts Manager.
Caution
It’s possible that a service might be dependent on
one or more other services, and if those services aren’t running, the
dependent service will not work properly. If you stop a service that has
dependent services, Windows Home Server also stops the dependents.
However, when you restart the main service, Windows Home Server may not
start the dependent services as well. You need to start those services
by hand. To see which services depend on a particular service,
double-click that service to open its property sheet, and then display
the Dependencies tab. Dependent services are shown in the field under
The Following System Components Depend on This Service. The field is
grayed out if no dependencies exist.
To change the way a service starts when you boot Windows Home Server, follow these steps:
1. | Double-click the service you want to work with to open its property sheet. Figure 2 shows an example.
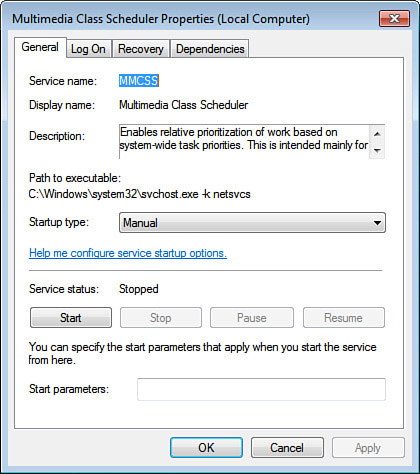
|
2. | Use the Startup Type list to select one of the following types:
| Automatic | The
service starts automatically when Windows Home Server boots. The
service is started before the Welcome to Windows dialog box appears. | | Automatic (Delayed Start) | The service starts automatically when Windows Home Server boots. The service does not start until you log on. | | Manual | The service does not start when Windows Home Server boots. You must start the service yourself. | | Disabled | The service does not start when Windows Home Server boots, and you can’t start the service manually. |
|
3. | Click OK.
|
Note
If the Startup Type list is disabled, it means the
service is essential to Windows Home Server and must be started
automatically when the system boots.
Note
All the services that Windows Home Server requires to
perform its core functions use the Automatic startup type. This
explains how Windows Home Server can run on a headless device. When you
turn on the headless device, the “boot” only goes as far as the Welcome
to Windows prompt. However, all the essential services are started by
that point, so Windows Home Server can perform its core duties without
the need for a local logon.
Tip
If you make changes to service startup types and you
find that your system is unstable or causing problems, the best thing to
do is return each service to its default startup type. If you’re not
sure of the default for a service, open the Services snap-in, select
Help, Help Topics, and then select the Services, Concepts, Default
Settings for Services branch.